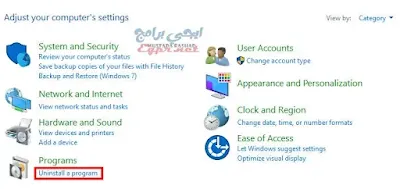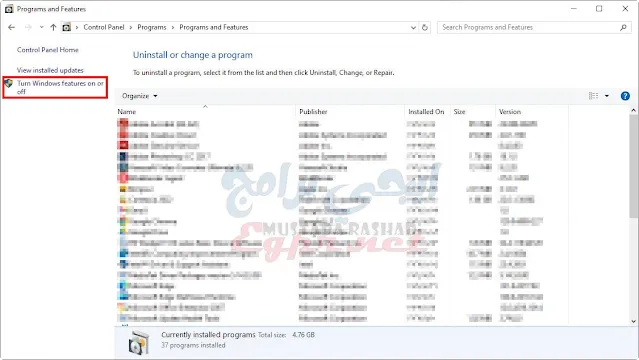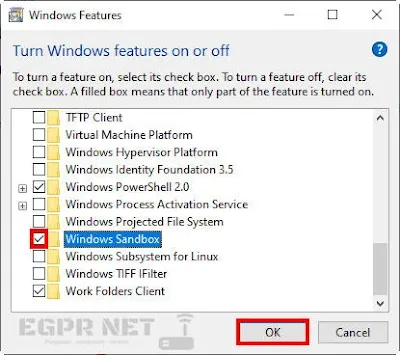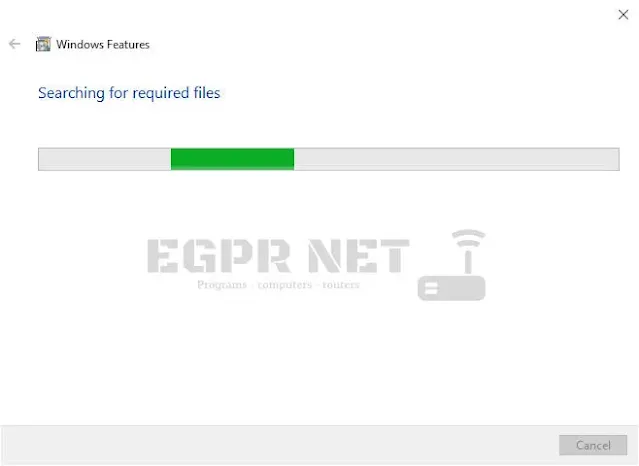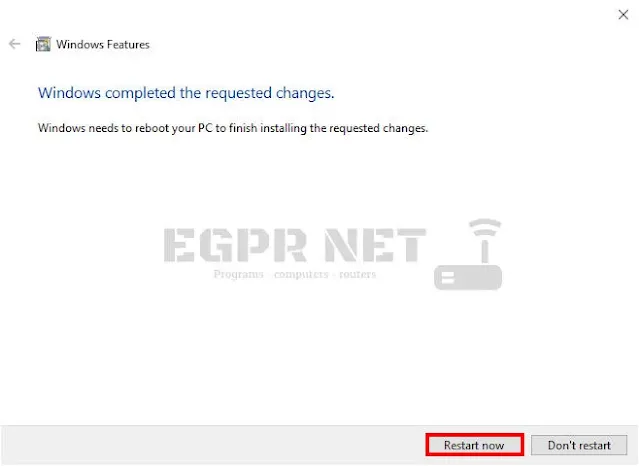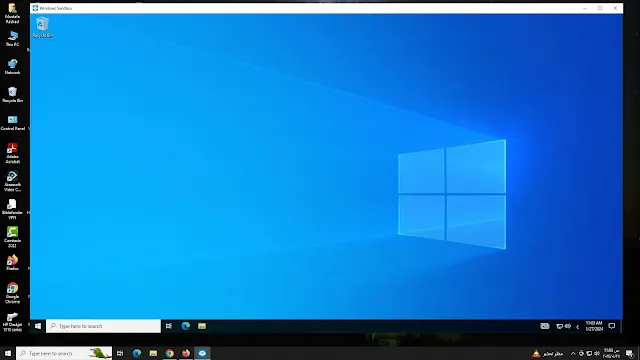Windows Sandbox هو بيئة افتراضية معزولة توفرها مايكروسوفت في بعض إصدارات نظام التشغيل Windows 10.
بتعبير أدق ويندوز وهمي للتجارب, أو ويندوز داخل الويندوز, أو نظام تشغيل داخل نظام التشغيل الموجود لديك سواء كان ويندوز 10 أو ويندوز 11.
يتيح للمستخدمين تشغيل وتجربة تطبيقات وبرامج جديدة بشكل آمن ومعزول عن النظام الأساسي.
عندما تقوم بتشغيل Windows Sandbox، يتم إنشاء بيئة افتراضية جديدة تعمل بشكل منفصل عن نظام التشغيل الأساسي.
يتم تشغيل Sandbox داخل نواة النظام الأساسي ولكنه معزول بشكل كامل عنه، مما يعني أن أي تغييرات أو تطبيقات تثبتها أو تقوم بتشغيلها داخل Sandbox لن تؤثر على النظام الأساسي.
يتم تشغيل Windows Sandbox بتكوينات افتراضية آمنة، مع وجود إعدادات أمان محسنة لمنع البرامج الضارة من الوصول إلى النظام الأساسي.
 |
| windows sandbox |
بمجرد إغلاق Sandbox، يتم حذف جميع الملفات والتغييرات التي تمت فيها، مما يعني أنه يمكنك بدء جلسة جديدة كلما قمت بتشغيل Sandbox.
يعد Windows Sandbox أداة مفيدة للمطورين والمستخدمين الذين يحتاجون إلى تجربة تطبيقات جديدة أو مشبوهة بأمان، دون التأثير على النظام الأساسي.
يمكن استخدامه أيضًا لتشغيل الملفات المشبوهة أو الروابط التي قد تكون غير آمنة، مما يساعد في حماية جهاز الكمبيوتر الخاص بك من البرامج الضارة.
كيفية تفعيل نظام وهمي windows sandbox
شرحنا اليوم عن كيفية تفعيل نظام وهمي في الويندوز سواء كان ويندوز 10 او ويندوز 11 windows sandbox, دون الحاجة لبرامج أضافية كـ Virtual machines, نظام تشغيل داخل نظام التشغيل الموجود لديك سواء كان ويندوز 10 أو ويندوز 11, للتجارب وحماية نظام التشغيل الرئيسي او الاساسي من التجارب الضاره, أو المخربه.
تابع ايضا :
نسخة ويندوز 10 للأجهزة الضعيفة ltsc enterprise windows 10
حرق ودمج جميع أصدارات الويندوز علي فلاشة usb واحدة
حل مشكلة تثبيت ويندوز 10 او 11 علي أجهزة acer الجديدة
كيفية تحديث BIOS أجهزة الكمبيوتر واللاب توب hp
كيفية اصلاح مشاكل الذاكرة العشوائية RAM
فائدة النظام الوهمي windows sandbox
كما ذكرنا سابقا فأن نظام التشغيل الوهمي يكون للتجارب أذا هو محمي , وبمجرد الخروج منه يتم حذف التطبيقات والبرامج والملفات, بألاضافة انه يتم انشائه بكل سهولة دون الحاجه لبرامج مساعده Virtual machines, أو تثبيت نظام جديد.
- أمان وعزل: Windows Sandbox يعمل في بيئة معزولة تمامًا عن النظام الأساسي. هذا يعني أن أي تغييرات أو تطبيقات تم تشغيلها داخل Sandbox لن تؤثر على النظام الأساسي.
بمجرد إغلاق Sandbox، يتم تنظيفها تلقائيًا وحذف جميع الملفات والتغييرات التي تمت فيها. - اختبار التطبيقات: يمكن استخدام Windows Sandbox لاختبار التطبيقات الجديدة قبل تثبيتها على النظام الأساسي.
هذا يسمح بتجربة التطبيقات وفحصها للتأكد من استقرارها وسلامتها دون خوف من تأثيرها على النظام الأساسي. - تصفح آمن: يمكن استخدام Sandbox لتصفح الويب بأمان.
عند تشغيل متصفح الويب داخل Sandbox، يتم تعزيز الأمان والحماية من البرامج الضارة والتهديدات الإلكترونية.
بمجرد إغلاق Sandbox، يتم حذف جميع الملفات والتاريخ والمعلومات التي تم تصفحها داخلها. - استعادة سريعة: تشغيل Sandbox يكون سريعًا وبسيطًا.
يمكنك بسرعة فتح Sandbox، واستخدام التطبيقات والبرامج المطلوبة، وعند الانتهاء من استخدامها، يمكنك ببساطة إغلاقها وتنظيفها دون التأثير على النظام الأساسي.
مع وجود Windows Sandbox، يمكنك استكشاف وتجربة التطبيقات والبرامج الجديدة بأمان، وتصفح الويب بأمان، وتحقيق مستوى عالٍ من الحماية والعزل للنظام الأساسي.
هل يمكنني استخدام Windows Sandbox على إصدارات Windows 10 القديمة؟
عذرًا، ولكن Windows Sandbox ليست متاحة في جميع إصدارات Windows 10.
تتطلب استخدام Windows Sandbox إصدارات محددة من Windows 10.
Windows Sandbox تمت إضافتها لأول مرة في إصدار Windows 10 May 2019 Update (الإصدار 1903) والإصدارات اللاحقة. لذا، إذا كان لديك إصدار أقدم من Windows 10، فمن المحتمل أنه لا يدعم استخدام Windows Sandbox.
يمكنك التحقق من إصدار Windows 10 الذي تستخدمه عن طريق فتح قائمة "إعدادات" (Settings)، ثم الانتقال إلى قسم "نظام" (System) ومن ثم "حول" (About).
ستكون هناك معلومات حول إصدار Windows 10 الحالي الذي تستخدمه.
إذا كنت تستخدم إصدارًا قديمًا لا يدعم Windows Sandbox، فإما عليك تحديث نظام التشغيل إلى إصدار يدعمه، أو النظر في بدائل أخرى لتشغيل التطبيقات في بيئة افتراضية معزولة وآمنة.
هل يمكنني تثبيت برامج داخل Windows Sandbox أو يجب أن تكون محمولة؟
يمكنك تثبيت البرامج داخل Windows Sandbox بطريقة مشابهة لتثبيتها في نظام التشغيل الأساسي.
يمكنك تنزيل ملفات التثبيت العادية وتثبيت البرامج داخل Sandbox بشكل عادي.
ومع ذلك، يوصى بتثبيت البرامج المحمولة (Portable) داخل Windows Sandbox عند الإمكان.
البرامج المحمولة عبارة عن تطبيقات تعمل بدون الحاجة إلى التثبيت في النظام، وهي تحمل ملفاتها اللازمة وإعداداتها في مجلد واحد.
هذا يجعل من الأسهل نقلها وتشغيلها في بيئة العزلة مثل Windows Sandbox.
بتثبيت البرامج المحمولة داخل Sandbox، يمكنك استخدامها واختبارها بحرية دون التأثير على النظام الأساسي، وعند إغلاق Sandbox، لا تترك أي آثار على النظام الأساسي.
إذا كان لديك برنامج غير محمول وترغب في تثبيته داخل Windows Sandbox، فيمكنك ذلك، ولكن يجب أن تأخذ في الاعتبار أن أي تغييرات تطبيقاتك في Sandbox لن تنعكس على النظام الأساسي بعد إغلاقها.
ستحتاج إلى إعادة تثبيت أو تشغيل البرنامج في كل مرة تفتح فيها Sandbox.
هل يمكنني تشغيل البرامج المثبتة داخل Windows Sandbox بعد إغلاقها؟
لا، لا يمكنك تشغيل البرامج المثبتة داخل Windows Sandbox بعد إغلاقها.
عند إغلاق Sandbox، يتم حذف جميع الملفات والتغييرات التي تمت فيها، ويتم إعادة إعدادها إلى حالتها الأولية.
Windows Sandbox تعمل كبيئة افتراضية مؤقتة ومعزولة، وغرضها الرئيسي هو تشغيل التطبيقات والبرامج بشكل آمن ومعزول عن النظام الأساسي.
بمجرد إغلاق Sandbox، يتم تنظيفها تلقائيًا وحذف جميع الملفات والتغييرات التي تمت فيها.
إذا كنت ترغب في استخدام البرامج المثبتة بشكل دائم، فيجب عليك تثبيتها في نظام التشغيل الأساسي بدلاً من داخل Windows Sandbox.
هل يمكنني نقل الملفات من Windows Sandbox إلى النظام الأساسي قبل إغلاقها؟
نعم، يمكنك نقل الملفات من Windows Sandbox إلى النظام الأساسي قبل إغلاقها.
يتيح لك Windows Sandbox إمكانية الوصول إلى الملفات الموجودة في النظام الأساسي ونقلها بين Sandbox والنظام الأساسي.
لنقل الملفات، يمكنك استخدام الوسائل القياسية مثل النسخ واللصق أو السحب والإفلات.
يمكنك نسخ الملفات من Sandbox إلى النظام الأساسي عن طريق نسخها إلى مجلد مشترك أو وحدة تخزين مشتركة بين Sandbox والنظام الأساسي.
من الجانب الآخر، يمكنك أيضًا نقل الملفات من النظام الأساسي إلى Windows Sandbox عن طريق نسخها إلى مجلد مشترك بين النظامين أو عن طريق السحب والإفلات.
ومن المهم أن تلاحظ أنه بمجرد إغلاق Windows Sandbox، ستفقد أي تغييرات وملفات قمت بتحريرها داخل Sandbox.
لذا، تأكد من نقل الملفات التي تحتاجها إلى النظام الأساسي قبل إغلاق Sandbox.
ما هي البدائل الأخرى لتشغيل التطبيقات في بيئة افتراضية معزولة وآمنة؟
إذا كنت تبحث عن بدائل لتشغيل التطبيقات في بيئة افتراضية معزولة وآمنة في حالة عدم توفر Windows Sandbox، فإليك بعض الخيارات الممكنة:
VirtualBox: VirtualBox هو برنامج مجاني ومفتوح المصدر يتيح لك إنشاء وإدارة بيئات افتراضية على جهاز الكمبيوتر الخاص بك.
يمكنك تثبيت أنظمة تشغيل مختلفة داخل البيئة الافتراضية وتشغيل التطبيقات فيها بشكل منفصل عن النظام الأساسي.
VMware Workstation: VMware Workstation هو برنامج متقدم لإنشاء بيئات افتراضية.
يسمح لك بتثبيت أنظمة تشغيل متعددة وتشغيل التطبيقات في بيئة افتراضية منفصلة تمامًا عن النظام الأساسي. يتطلب شراء ترخيص للاستخدام التجاري.
Docker: Docker هو منصة شهيرة لتشغيل التطبيقات في حاويات (Containers) معزولة.
يوفر بيئة افتراضية خفيفة الوزن تسمح بتشغيل التطبيقات بشكل معزول عن النظام الأساسي. يستخدم على نطاق واسع في تطوير البرمجيات والتكنولوجيا السحابية.
Parallels Desktop for Mac: إذا كنت تستخدم نظام التشغيل macOS، فإن Parallels Desktop هو برنامج يسمح لك بتشغيل أنظمة تشغيل Windows وتطبيقاتها في بيئة افتراضية على جهاز Mac الخاص بك.
يوفر أداءً جيدًا وعزلًا تامًا بين النظامين.
كيف يمكنني تفعيل windows sandbox
يمكنك تفعيل windows sandbox, من اجل انشاء نظام وهمي علي جهاز الكمبيوتر الخاص بك, بطرق مختلفه , أما كتابة الامر التالي في run, أو الدخول للكنترول بنل Control Panel.
appwiz.cpl
من سطح المكتب (desktop) قم بالدخول لـ : Control Panel.
قم بالضغط علي Uninstall a program.
قم بالضغط علي Turn Windows features on or off.
قم بالبحث عن windows sandbox, قم بأضافة علامة (✓) صح من أجل تفعيلها.
انتظر جاري البحث عن الملفات المطلوبه من أجل تكوين النظام الوهمي, searching for required files.
جاري تطبيق التغييرات, Applying changes.
في هذه المرحله سيطلب منك اعادة تشغيل الجهاز , reset now, قم بالموافقة.
انتظر سوف يتم تحديث النظام وبعدها سوف يتم أعادة التشغيل.
بعد أن قمنا بتفعيل windows sandbox, كيف يمكنني تشغيله.
طريقة تشغيل windows sandbox
يمكنك تشغيل windows sandbox, بكل سهولة من خلال :
- كتابة windows sandbox, في مربع البحث الموجود في شريط المهام.
- سيظهر لك windows sandbox.
- قم بتشغيله كا مسئول.
انتظر جاري تشغيل النظام windows sandbox.
تم تفعيل وتشغيل النظام بنجاح يمكنك الان التجربة , وتجربة البرامج الغير موثوق فيها بشكل آمن.
وهكذا نكون قد انتهينا من شرح كيفية تفعيل نظام وهمي في الويندوز windows sandbox, دون الحاجه لبرامج خارجية, وتوفير طريقة أو نظام تشغيل جديد داخل النظام الموجود لديك, نظام وهمي, يمكنك من تجربة البرامج التي لا تثق في استخدامها او تجربتها علي النظام الاساسي الموجود لديك.
واشكركم ونتقابل في شرح جديد وموضوع جديد.